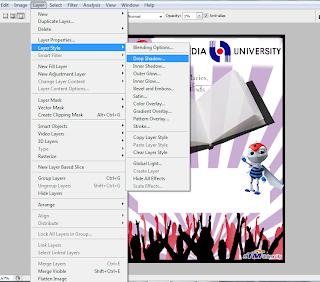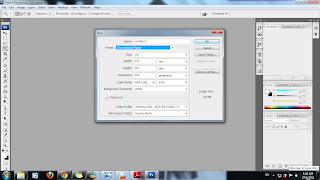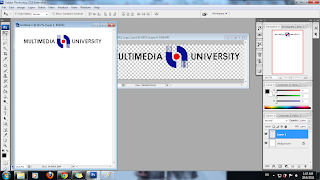This is the main page (Home) for our group blog.All information icons will be on the upside. Our home page also will provide a video is about the Perak.
When you click on the "About Us",there will be some history about Perak show in the website. This information will help tourist gain more extra idea to comprehend the Perak.
When you click on the "Contact Us" button,it will appear like above. This page will contain complete information about our office address,telephone number,fax number,e-mail address,office hour and so on.
When you click on "Cities and Town",the link for the particular subtopic will show in left hand side,where it can link to the different city and town.
When you click on "Accommodations",the link for the particular topic will show in left hand side,where it can link to the different Hotel and Resort. After you click on the link, it will show the photo and the detail of the hotel.
When you click on "Getting to Perak",it will show how you can travel by bus,by train,by airplane.