1. Open my Lab 1 psd file and open a new A4
blank paper.
2. I use "Paint Bucket Tool "to let my blank A4
blank become black .But i need to change the
"Set Foreground Color become black" 1st.
3. I drag my background on the Lab 2 new
black paper.After that ,i press "Ctrl + T" to fix
the background picture and then i press
"Shift" to adjust my background size.Pressing
"shift" because it will let my picture balance
when i m adjusting the size.
4. After that,i also used same method to drag my
another pictures to my new background paper
and i arrange it properly.^^
5. I click my EBee 2 and i adjust the "Opacity"
become 96% and i adjust "Fill" to become
94%.I also adjust the "Fill" of Open Book
become 88%.
6. I used "Rectangle Tool" to draw a rectangle
shape .After that,i click "Layer" and "Drop
Shadow" to let my rectangle have Inner
Shadow.
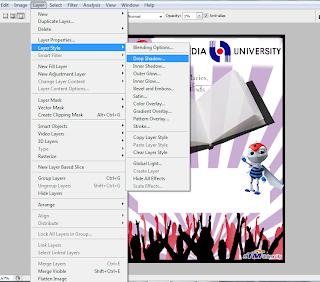
7. I used "Horizontal Type Tool" to write in the
rectangle.
8. I wrote "MMU OPEN DAY" above the Open
Book and i also use "Drop Shadow" to let the
words become more beautiful.
9. I use the "Outter Glow" effect to make my
TM University logo become more clearly.
10. Lastly,i double click on the Layer Name and
rename all the layer to let me easier to
make any changes in the future.
11. I save my Lab 2 in PSD File and JPEG File.
And this is my Lab 2 in JPEG File.


















No comments:
Post a Comment