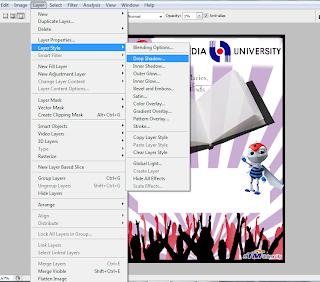After i consultant our Digital Media Lecturer ,Mdm Lydia,i received the comments is my E-wallpaper is too plain already.Mdm Lydia prefer i can put or make more creative images in my E-wallpaper .(^^).
STEP BY STEP
1. This is my previous E-wallpaper.
2. I am adjusted the color of MMU logo .Let it
become more dark and clear. Zoom in the
Logo and use the "Rectangle Marquee Tool"
draw a selection border around the MMU
Logo. Choose "Image"-->"Adjustment"
-->"Replace Color".
3. I drag the Fuzziness down to 40 to
decrease the tolerance level slightly.I
was adjust the "Hue" to "+16",
"Saturation" to "+16" and "Lightness" to
"-45".
4. After that,i select the red circle and
adjust the color also.I was change the
"Hue" become "+2","Saturation" to "+45"
and "Lightness" become "+16".
5. I also adjust the color of "MULTIMEDIA
UNIVERSITY".Let it become more clear
and dark .Use "Rectangle Marquee
Tool" to select around the
"MULTIMEDIA UNIVERSITY".After that,
choose the "Image"-->"Adjustment"-->
"Replace Color".
6. I drag the "Hue" become"0",
"Saturation" become "-47" and
"Lightness" become "-80".
7. After adjust the color,i go to make the Ebee
become more sharp.I choose "Filter"-->
"Sharpen"-->"Smart Sharpen".
8. I change the "Amount" become "40%",
"Radius" become "5 pixels","Remove
the Lens Blur" and tick the "More
Accurate".
9. After finish sharpen the Ebee ,to let my
Ebee become more lightness and more
liveliness,i choose "Filter"-->"Render"
-->"Lighting Effects".
10. I choose the "Omni" as my "Light
Type".Change the "Intensity" become
"47","Gross" become "-68", "Material"
become "-44", "Exposure" become "21"
and "Ambience" become "-21".
11. The Ebee now is become more
liveliness and more sharp compare
with previous view.